实战VMware的三种网络模式
一、实验目的
最近在使用VMware搭建虚拟网络环境时遇到了很多问题,经过对VMware网络模式的一番学习和实战,总算是对其有了一定的认识。所以决定完成一次比较完整的针对VMware网络配置的实验,并写下这篇博客记录整个实验的过程。在进行虚拟机实验时,我们往往关注下面这三个问题:
- 虚拟机和主机能不能互相访问
- 虚拟机能不能访问Internet
- 外部网络如何访问虚拟机中的服务
我们会通过后面的实验分别利用VMware的不同网络模式来解决这三个问题。VMware提供了三种不同的网络模式,分别是Bridged(桥接模式)、NAT(网络地址转换模式)、Host-only(主机模式)。不同的网络模式适用于不同的网络环境,实现不同的需求,你需要根据实际情况选择合适的模式。 就网络环境来说,我们常见的家庭网络拓扑结构有下面两种:
- 主机通过拨号直接连接Internet
- 主机处于局域网环境中,通过路由器拨号连接Internet
如果你是属于第一种网络环境,由于是ISP分配你的公网IP(假设只有一个地址),则不能使用桥接模式,因为桥接模式需要你拥有属于你机器相同网段内的另一个IP地址。这种情况下可以使用NAT和Host-only。而如果是属于第二种网络环境,则三种模式可以任意选用。 就需求来说,你可能只是想简单配置一个虚拟机来玩玩,也可能是为局域网内的其他机器提供服务,或者是进行一些特殊目的的网络实验,这个就要具体情况具体对待了。
二、实验环境
本次实验软硬件环境如下:
- 操作系统:Windows 7 旗舰版(32位)
- CPU:Intel(R) Core(TM) i3
- 内存:4G
- 虚拟机:VMware® Workstation 8.0.0 build-471780
网络环境为家庭局域网,由路由器通过PPPOE拨号上网,如下图所示:
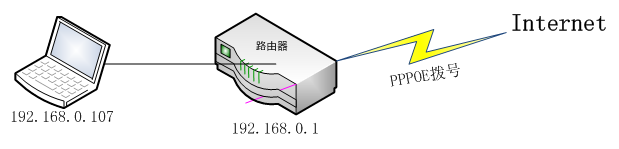
三、实验步骤
了解了我们的需求和网络环境之后,就开始我们的实验之旅吧。首先是下载并安装VMware Workstation,然后下载虚拟机上需要的操作系统镜像,并安装到虚拟机中。我这里创建了三个虚拟机,分别是Windows XP、Ubuntu和Backtrack操作系统。
3.1 桥接模式
桥接模式是三种模式中最简单的一种,VMware安装的时候默认就使用这种配置方式。在这种模式下,虚拟机相当于局域网中的一台独立机器,和主机处于同一个网段,公用同一个网关。桥接模式使用的是虚拟机的VMnet0网卡,一般情况下,在虚拟机中将网络设置成自动获取IP就能直接联网。示意图如下:
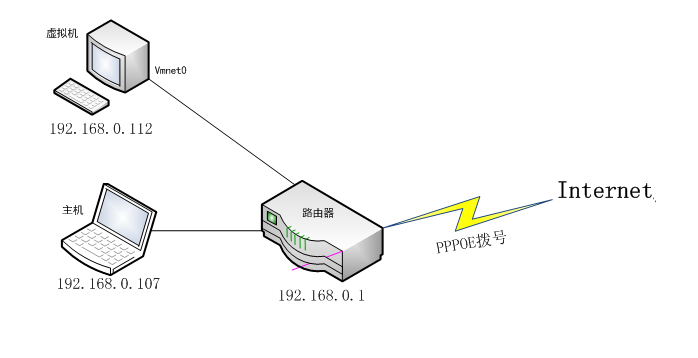
在桥接模式下,虚拟机和主机可以互相ping通,虚拟机可以访问Internet,虚拟机上的服务也可以通过虚拟机IP地址在本机直接访问,如果有任何问题,可以按下面的步骤检查各个配置:
- 检查本地连接的属性里,是否勾选了
VMware Bridge Protocol,如果没勾选上,则虚拟机和本机不能互相ping通,如下图:
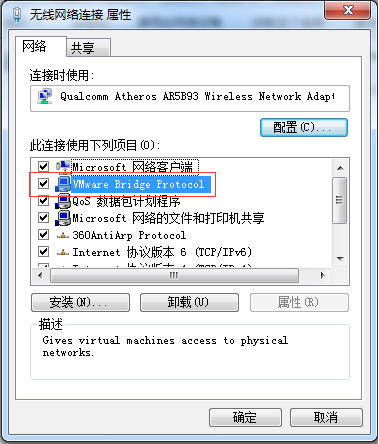
- 检查虚拟机的IP地址,看是否和本机处于同一个网段内,如果不是,可以手工设置下IP地址,网关和DNS服务器配置可以参考本机,和本机一样即可
- 检查本机防火墙和虚拟机防火墙
3.2 NAT模式
上面也说了,如果你不在局域网内,只有一个IP,那么NAT模式正适合你。当然如果你在局域网内,NAT模式也未尝不可,不过使用NAT模式后,主机就变成了双网卡:本身的网卡连接Internet或连接拨号的路由器,另一个虚拟网卡VMnet8连接由虚拟机组成的一个虚拟网络。从外部网络来看,无法直接访问这个虚拟网络。虚拟网络则通过本机上的NAT虚拟服务器进行转发访问Internet。示意图如下:
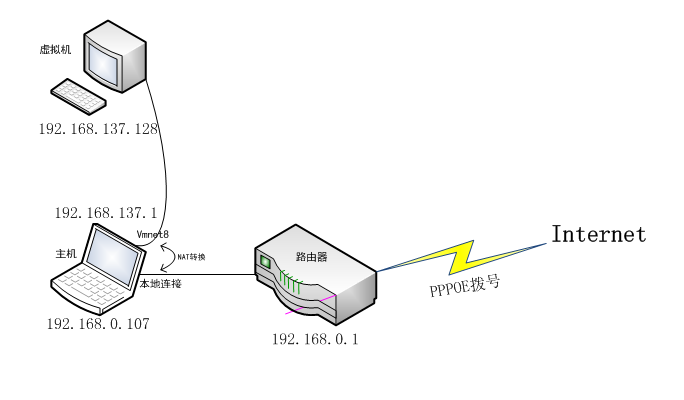
NAT模式是让虚拟机实现访问Internet最快的方式,几乎不用任何配置,只要主机能上网,那么虚拟机也就肯定能上网。如果有任何问题,可以通过下面的步骤进行排查:
- 检查主机上VMware的NAT服务和DHCP服务是否开启,如下图:
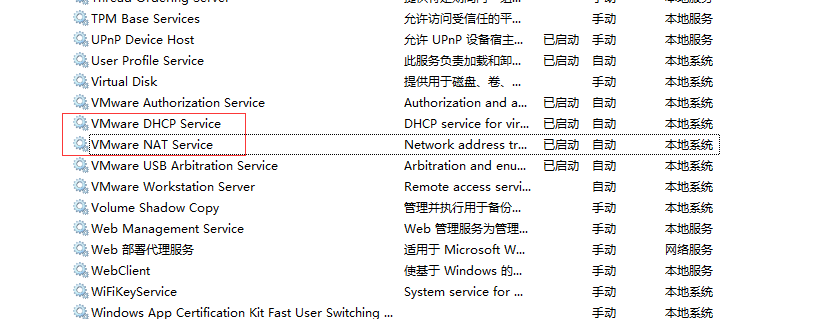
- 检查虚拟机的IP地址,是否和虚拟机NAT配置的Subnet Address在同一个网段内,选择Edit -> Virtual Network Editor可以看到NAT的配置信息
- 检查主机和虚拟机的防火墙设置 默认情况下,NAT配置好之后,主机和虚拟机之间应该可以互相访问,虚拟机也可以借助主机上的NAT访问Internet,但是外部网络无法访问虚拟机上的服务。如果需要让同一个局域网内的其他机器(譬如:192.168.0.100)访问虚拟机上的WEB服务,可以通过NAT的端口转发(Port Forwarding)功能来实现,如下图。具体的配置细节可以看参考链接。
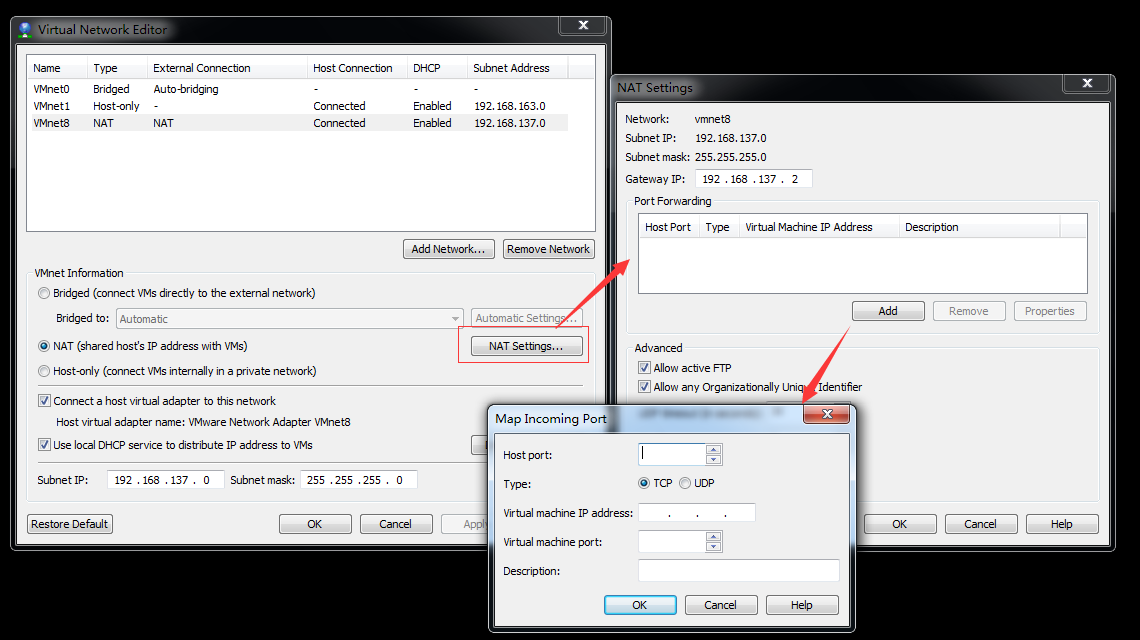
3.3 Host-only模式
Host-only模式和NAT一样,也相当于主机双网卡,网络拓扑和NAT也是一样,只是主机不提供NAT功能了,所以虚拟网络只能和主机访问,不能访问Internet。如果需要一个完全隔离的网络环境,则Host-only最合适不过。Host-only相当于使用双绞线直接连接虚拟机和主机,这是最原始的网络结构,当然也是最灵活的。这种情况下虚拟机就不能访问Internet了吗?局域网下的其他机器就不能访问虚拟机上的服务了吗?当然不是。如果我们自己在主机上搭建起我们自己的NAT服务和DHCP服务,那么Host-only其实和NAT是一样的。从下面的示意图也可以看出,Host-only和NAT的唯一区别就在于,主机上少了NAT这个部分。
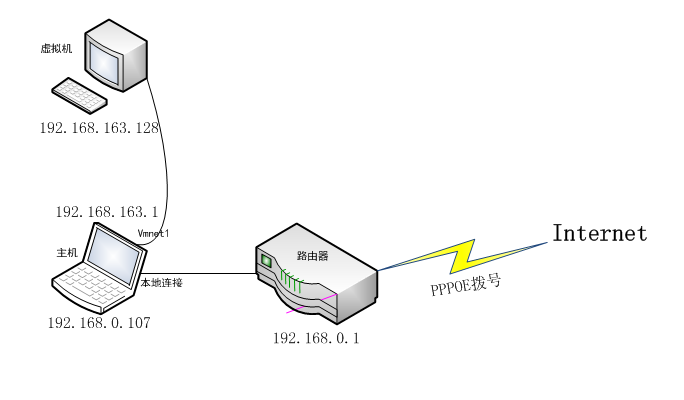
类似于NAT,具体的配置这里略过。下面通过Windows上的ICS服务(Internet Connection Sharing,Internet连接共享)来实现Host-only模式的虚拟机访问Internet。ICS是Windows上的一种共享网络访问的服务,类似于mini版NAT,提供了NAT地址转换和DHCP的功能,但不支持端口转发(Port Forwarding)。 首先在网络连接里找到当前正在使用的连接,选择属性 -> 共享,选中“允许其他网络用户通过此计算机的Internet连接来连接”,然后在网络连接下拉框中选择Host-only对应的虚拟网卡(这里是VMnet1),如下图:
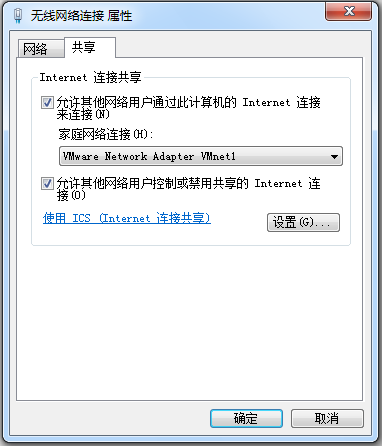
在确定的时候,可能会弹出对话框提示错误:“Internet连接共享访问被启用时,出现了一个错误(null)”,这时去服务中找到Windows Firewall,启动即可。 ICS配置好之后,Host-only就和NAT一样了,在虚拟机中设置自动获取IP或手工设置IP,保证和VMnet1处于同一个网段内,如果一切顺利,就可以在虚拟机中访问Internet了。
四、总结
通过这次的实验,重新学习并巩固了计算机网络的相关知识。特别是NAT和Port Forwarding,是网络管理中很重要的手段。虽然模式各不相同,但是在局域网环境下,通过各种技术手段,最终都能实现相同的目的:虚拟机和主机互相访问(三种模式都可以),虚拟机访问Internet(Bridged和NAT直接可以访问,Host-only通过ICS也可以),外网访问虚拟机上的服务(Bridged直接访问,NAT通过端口转发也可以,Host-only通过架设自己的NAT服务也应该可以)。 本次实验环境比较简单,也没有考虑双网卡的情况,可以参考下面的链接进一步研究。
参考
- 简单区分Vmware的三种网络连接模式(bridged、NAT、host-only)
- Vmware虚拟机下三种网络模式配置
- VMWare虚拟机 网络连接模式 [汇总帖]
- VMware虚拟机上网络连接(network type)的三种模式--bridged、host-only、NAT [汇总帖]
- VMWare虚拟机下为Ubuntu 12.04.1配置静态IP(NAT方式)
- VMware Workstation虚拟机网络连接杂记、给Windows虚拟机配置固定IP
- 解决Windows 7/win8 使用VMware虚拟机的NAT 不能上网
- 使用 ICS(Internet 连接共享)
- internet连接共享访问被启用时,出现一个错误
- VMware Workstation虚拟机实例:让外网访问虚拟机
- VMware Workstation实例二:单IP的虚拟机提供外网访问
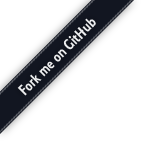
nice~
写的非常好!